Criar listas numeradas e com marcadores
Você pode facilmente criar uma lista formatada com marcadores, letras ou números.

Listas simples podem utilizar um marcador, letra ou número no início de cada linha.
Listas ordenadas, como contornos, podem ter níveis de listas recuadas dentro delas para mostrar a hierarquia. Elas também usam marcadores, letras ou números, no início de cada linha.
Listas em ordem hierárquica, tais como as usadas em documentos jurídicos, são listas ordenadas que usam estilos de numeração diferentes para cada nível.
Criar uma lista
Clique em Texto
 na barra de ferramentas; uma caixa de texto será adicionada à folha.
na barra de ferramentas; uma caixa de texto será adicionada à folha.
-
Com a caixa de texto selecionada, no painel Texto do inspetor Formatar, escolha um estilo de lista do menu local “Marcadores e Listas”.
Talvez seja necessário clicar no botão Estilo, na parte superior do painel, para ver o menu local.
Clique na caixa de texto, digite o primeiro item da lista, pressione Retorno; continue adicionando itens à lista dessa maneira.
-
Para alterar o nível de recuo (hierarquia) de um item na lista, clique e arraste o marcador, número ou letra até que você veja uma seta azul:
Mover o item para a direita: arraste para a direita. Você também pode posicionar o ponto de inserção em qualquer lugar do item e pressionar Tab.
Mover o item para a esquerda: arraste para a esquerda. Você também pode posicionar o ponto de inserção em qualquer lugar do item e pressionar Maiúsculas + Tab.
Mover o item para cima ou para baixo: arraste para cima ou para baixo.
Pressione Retorno duas vezes para encerrar a lista.
O Numbers detecta a criação de uma lista automaticamente. Para desativar esta função, vá até Numbers > Preferências (no menu do Numbers, na parte superior da tela do computador). No painel Geral, desmarque "Detectar listas automaticamente".
Reordenar os itens em uma lista
Você pode arrastar itens de uma lista para um nível diferente na hierarquia ou para um nível de recuo diferente.
Selecione o item que deseja mover clicando em seu marcador, número ou letra.
-
Arraste o item para cima ou para baixo na lista, ou arraste-o para a esquerda ou para a direita até que você veja uma seta azul.

Alterar o estilo de marcador
Selecione as linhas com os marcadores que deseja alterar.
No painel Texto do inspetor Formatar, clique no botão Estilo.
-
Clique no triângulo de abertura “Marcadores e Listas” e escolha um estilo de marcador no menu local da seção “Marcadores e Listas”.

-
Execute uma das seguintes ações:
-
Para marcadores de texto: Clique no menu local Marcador, em seguida, escolha um estilo de marcador (role para ver todos eles).
Para usar seu próprio texto ou caractere como marcador, clique duas vezes no menu local Marcador e digite o texto ou caractere desejado. Para usar um caractere especial, escolhe Editar > Caracteres Especiais (no menu Editar na parte superior da tela do computador) e escolha um caractere.
-
Para marcadores de imagem: Clique no botão Imagem Atual e, em seguida, escolha um estilo de marcador de imagem.
Para usar sua própria imagem, clique em Imagem Personalizada, em seguida, escolha o arquivo de imagem em seu computador.
-
Use outros controles na seção “Marcadores e Listas” para alterar o tamanho dos marcadores e ajustar a quantidade de espaço entre o texto e os marcadores.
Mudar o estilo de número de uma lista ordenada
Você pode usar números, letras, algarismos romanos, ou uma combinação para designar os níveis de hierarquia em uma lista ordenada.
Selecione as linhas com a numeração que você deseja alterar.
No painel Texto do inspetor Formatar, clique no botão Estilo.
-
Clique no triângulo de abertura ao lado de Marcadores e Listas e escolha uma opção.
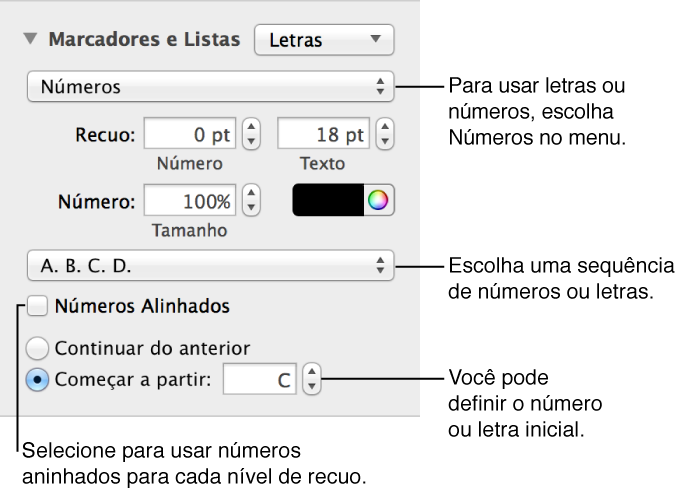
Para iniciar a numeração a partir de um ponto diferente, selecione “Começar a partir” e digite um número ou letra.
O Numbers contém estilos de lista integrados (no menu local Marcadores) que especificam o tipo de marcador, sequência numérica, nível de recuo, etc. Esses estilos são parecidos aos estilos de parágrafo (você pode criar um novo estilo, designar um atalho para ele, renomeá-lo, etc). As tarefas em Usar estilos de parágrafo aplicam-se também aos estilos de lista.