調整圖表的標示和標籤
您可以將數種類型的圖表標示和軸標籤加到圖表中。您可以修改其外觀來凸顯您的資料。
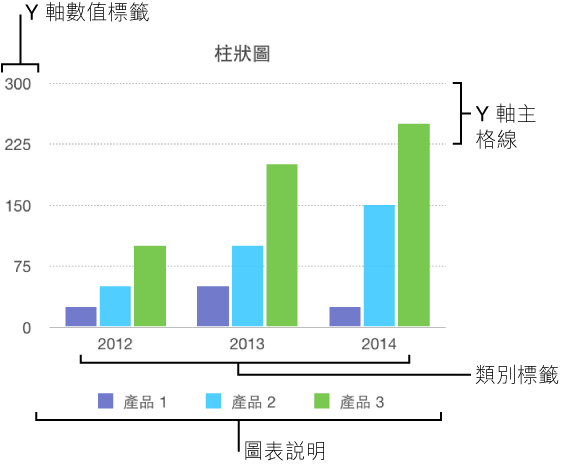
若要編輯圖表,請確定它已解鎖。
編輯圖表標題
圖表有暫存區標題(「標題」),預設其為隱藏狀態。您可以顯示圖表標題並加以更改。
選擇圖表。
在「格式」檢閱器的「圖表」面板中,勾選「標題」註記框。
點兩下暫存區標題,然後輸入您自己的標題。
若要更改標題外觀(例如字體、大小和顏色),請再按兩下標題,然後使用「格式」檢閱器中「圖表標題」面板中的工具來做出更動。
若您看不到標題,則表示它已隱藏。若要顯示標題,請按一下圖表中的任何位置。在「格式」檢閱器的「圖表」面板中,請在「圖表選項」區域中勾選「標題」註記框。
加入或修改圖表的數值標籤
長條圖、柱狀圖、折線圖、面積圖和圓餅圖都有標籤可顯示特定資料點的數值。依照預設,這些數值標籤對新圖表而言是隱藏的,但您可以讓它們出現並指定它們的格式(例如,數字、貨幣或百分比)、更改它們的字體和顏色等等。
選擇圖表。
-
在「格式」檢閱器的「數列」面板中,請按一下「數值標籤」旁邊的顯示三角形,然後從彈出式選單中選擇數字格式。
若您要讓數值標籤與表格中原始資料的格式相符,請選擇「與來源資料相同」。
【注意】您可以製作自定的數值標籤格式來顯示數字或日期和時間。當您製作自定標籤時,Numbers 會自動偵測資料數列的類型:數字或日期和時間。若要瞭解如何製作自定格式,請參閱製作自定輸入格格式。
-
使用其他控制項目來進一步調整標籤:
加入後綴或前綴。您輸入的任何內容會附加在標籤之前或之後。
從「位置」彈出式選單中選擇選項來指定數字在圖表中顯示的位置。若您的泡泡圖有重疊的泡泡,「在前方顯示標籤」會預設為選取,會在所有泡泡前顯示所有標籤。取消選取「在前方顯示標籤」,來在哪個泡泡的上方顯示其標籤,但有可能會位於其他泡泡後方。
-
若要更改標籤的字體、顏色和樣式,請在圖表上按一下任何標籤。
這樣會選擇該數列的所有數值標籤。
-
在「格式」檢閱器的「數值標籤」面板中,請使用控制項目來做出更動。
只有所選資料數列的標籤會被修改。若要更改另一個數列的標籤,請按一下它的其中一個標籤,然後做出更動。
若要選擇多個數列,請選擇一個,然後按住 Command 鍵並按一下另一個。若要選擇所有數列,請選擇一個,然後按下 Command + A。
若您更改了整個圖表的字體,這樣也會更改數值標籤的字體。
加入和修改圓餅圖的扇形標籤
-
選擇圖表。
若要僅對一個扇形做出更動,請按一下它。
-
在「格式」檢閱器的「扇形」面板中,請按一下「標籤」旁邊的顯示三角形,然後執行下列任一操作:
顯示資料點標籤:勾選「資料點名稱」註記框。
顯示資料值:勾選「數值」註記框。
-
更改數字格式:從「數值資料格式」彈出式選單中選擇格式。
若您要讓數值標籤與表格中原始資料的格式相符,請選擇「與來源資料相同」。
-
使用其他控制項目來進一步調整標籤:
加入後綴或前綴:您輸入的任何內容會附加在標籤之前或之後。
更改標籤的位置:調整「距離中心的距離」滑桿來指定數字顯示的位置。
顯示誤差線
顯示趨勢線
趨勢線會為您顯示資料的整體方向(或趨勢)。趨勢線最常用於理財投資的決策。
選擇圖表。
在「格式」檢閱器的「數列」面板中,請按一下「趨勢線」旁邊的顯示三角形,然後從彈出式選單中選擇趨勢線的類型。
-
請執行以下任一操作:
顯示趨勢線的名稱:勾選「名稱」註記框,然後在欄位中輸入名稱。您輸入的名稱會顯示在圖表上的所有趨勢線上。若要更改名稱,請在圖表上按兩下它,然後輸入新的名稱。
顯示方程式或 R 平方值:勾選「顯示方程式」或「顯示 R2 值」註記框。
若要更改趨勢線的外觀,請按一下線條來看到兩端的白色圓點,然後在「格式」檢閱器的「趨勢線」面板中,請使用「描邊」和「陰影」區域中的控制項目來做出更動。
修改圖表的軸標籤和格線
大部分類型的圖表皆有標記,您可以用數種方式修改標記。您可以更改座標軸上要顯示哪些標籤、標籤的角度、標記的範圍和頻率等等。您也可以設定是否要顯示圖表格線,並指定它們的外觀。
選擇圖表。
-
在「格式」檢閱器的「座標軸」面板中,請執行以下其一:
修改數值座標的標記:點一下面板最上方的「數值(Y)」。
修改類別座標的標記:點一下面板最上方的「類別(X)」。
-
使用面板中的控制項目來依喜好進行任何調整。
若要看到所有選項,請按一下區域標題左側的顯示三角形。

若您已選擇「座標軸名稱」註記框,Numbers 會將暫存區座標軸名稱加到圖表。若要更改它,請在圖表上按三下名稱,然後輸入您自己的名稱。
加入圖表說明
選擇圖表,然後在「格式」檢閱器的「圖表」面板中,請在「圖表選項」區域中勾選「說明」註記框。
-
僅選擇說明(按一下圖表中的任何位置,然後按一下說明),然後執行下列其中一項操作:
使用「樣式」面板中的工具來更改說明文字的外觀、加入背景填充、加入邊線等等。
拖移說明周圍的控點來調整大小。
將說明拖至您想要的位置。