Настройка делений и меток на осях диаграммы
На оси диаграммы можно добавить несколько видов делений и меток. Вы можете изменить их внешний вид для лучшей визуализации Ваших данных.
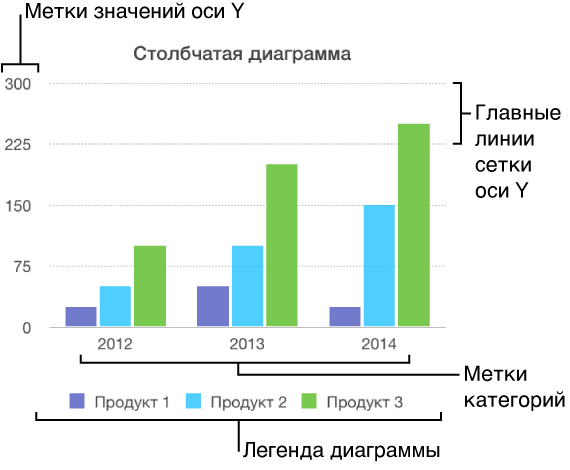
Прежде чем редактировать диаграмму, убедитесь, что она не заблокирована.
Редактирование заголовка диаграммы
Диаграммы имеют заголовок-заполнитель (Заголовок), который по умолчанию скрыт. Можно показать его и изменять по собственному желанию.
Выберите диаграмму.
На панели «Диаграмма» инспектора форматирования установите флажок «Заголовок».
Дважды нажмите заголовок-заполнитель, затем введите собственный заголовок.
Для изменения внешнего вида заголовка (например, шрифта, размера или цвета), снова дважды нажмите на заголовок и при помощи инструментов в панели «Заголовок диаграммы» инспектора форматирования внесите необходимые изменения.
Если Вы не видите заголовок, вероятно, он скрыт. Чтобы отобразить заголовок, нажмите в любом месте диаграммы. В панели «Диаграмма» инспектора форматирования установите флажок «Заголовок» в разделе «Параметры».
Добавление и изменение меток значений диаграммы
На полосчатых, столбчатых, линейных, площадных и круговых диаграммах есть метки, в которых отображаются значения конкретных точек данных. По умолчанию эти метки скрыты, однако их можно сделать видимыми, а также задать для них формат (например, число, валюта или проценты), изменить шрифт, цвет и т. п.
Выберите диаграмму.
-
В панели «Серии» инспектора форматирования нажмите треугольник раскрытия рядом с пунктом «Метки значений», затем выберите формат чисел во всплывающем меню.
Если нужно, чтобы формат меток значений соответствовал формату исходных данных в таблице, выберите «Как источник».
Примечание: Вы можете создать собственную метку значений для отображения чисел или даты и времени. При создании собственной метки Numbers автоматически определяет тип серии данных: «Число» или «Дата и время». О том, как создать произвольный формат, см. в разделе Создание произвольного формата ячейки.
-
С помощью остальных элементов управления внесите дальнейшие корректировки в метки.
Добавьте суффикс или префикс. введенный текст добавляется перед меткой или после нее.
Выберите один из вариантов во всплывающем меню «Место», чтобы указать, где на диаграмме должны отображаться числа. Для пузырьковых диаграмм с перекрывающимися пузырьками по умолчанию включен параметр «Показать метки впереди», т. е. все метки отображаются перед всеми пузырьками. Если снять флажок «Показать метки впереди», каждая метка будет отображаться перед своим пузырьком, но при этом может быть скрыта другими пузырьками.
-
Чтобы изменить шрифт, цвет и стиль меток, нажмите любую метку значения на диаграмме.
Будут выбраны все метки значений данной серии.
-
С помощью контрольных элементов в панели «Метки значений» инспектора форматирования внесите изменения.
Изменяются только метки для выбранной серии данных. Чтобы изменить метки для другой серии, нажмите одну из ее меток, затем внесите изменения.
Для выбора нескольких серий, выберите одну, а затем нажав клавишу Command и кнопку мыши, выберите другую. Для выбора всех серий, выберите одну, а затем нажмите клавиши Command-A.
Если изменить шрифт для всей диаграммы, шрифт меток значений также изменится.
Добавление и изменение меток сегментов круговой диаграммы
-
Выберите диаграмму.
Чтобы внести изменения только для одного сегмента, нажмите его.
-
На панели «Сегмент» инспектора форматирования нажмите треугольник раскрытия рядом с пунктом «Метки», затем выполните одно из следующих действий.
Отображать метки значений данных: установите флажок «Имена значений данных».
Показать значения данных: установите флажок «Значения».
-
Изменить формат чисел: выберите один из форматов во всплывающем меню «Формат данных значений».
Если нужно, чтобы формат меток значений соответствовал формату исходных данных в таблице, выберите «Как источник».
-
С помощью остальных элементов управления внесите дальнейшие корректировки в метки.
Добавить суффикс или префикс: введенный текст добавляется перед меткой или после нее.
Изменить положение меток: отрегулируйте бегунок «Расстояние от центра», чтобы указать, где должны отображаться числа.
Отображение строк ошибок
Строки ошибок — это небольшие метки, длина которых соответствует величине неопределенности, связанной с серией данных (изменчивости данных). Эти метки позволяют получить общее представление о точности данных, отраженных на диаграмме.
Выберите диаграмму.
В панели «Серии» инспектора форматирования нажмите треугольник раскрытия рядом с пунктом «Строки ошибок», затем выберите тип строк ошибок во всплывающем меню.
Во втором всплывающем меню выберите способ вычисления значений ошибок, и при необходимости измените диапазон.
-
Чтобы изменить внешний вид строк ошибок, нажмите на окно ошибок.
Будут выбраны все строки ошибок для элементов в данной серии.
-
В панели «Ошибки» инспектора форматирования с помощью контрольных элементов в разделах «Стиль полосчатой диаграммы» и «Тень» внесите изменения.
Повторите шаги 4 и 5, чтобы изменить внешний вид строк ошибок для других серий.
Отображение линий тренда
Линии тренда показывают общее направление (или тенденцию) изменения данных. В основном линии тренда используются для принятия финансовых инвестиционных решений.
Выберите диаграмму.
В панели «Серии» инспектора форматирования нажмите треугольник раскрытия рядом с пунктом «Линии тренда», затем выберите тип линии тренда во всплывающем меню.
-
Выполните одно из следующих действий.
Отображение имен линий тренда. Установите флажок «Имя» и введите имя в поле. Введенное имя отображается для всех линий тренда на диаграмме. Чтобы изменить имя, дважды нажмите его на диаграмме и введите новое.
Отображение уравнения или значение R². Установите флажок «Показать уравнение» или «Значение R2».
Чтобы изменить внешний вид линии тренда, нажмите линию, чтобы на обоих ее концах появились белые точки, затем в панели «Линия тренда» инспектора форматирования с помощью контрольных элементов в разделах «Штрих» и «Тень» внесите изменения.
Изменение меток осей диаграммы и линий сетки
У диаграмм большинства типов есть метки и деления на осях, которые можно изменять различными способами. Можно указать, какие метки должны отображаться на оси, угол меток, диапазон и частоту делений и т. д. Также можно указать, должны ли отображаться линии сетки, и задать их внешний вид.
Выберите диаграмму.
-
На панели «Ось» в инспекторе форматирования выполните одно из следующих действий.
Чтобы изменить деления на оси значений: нажмите «Значение (Y)» в верхней части панели.
Чтобы изменить деления на оси категорий: нажмите «Категория (X)» в верхней части панели.
-
С помощью элементов управления внесите желаемые корректировки.
Чтобы увидеть все параметры, нажимайте треугольники раскрытия слева от заголовков секций.

Если установить флажок «Имя оси», Numbers добавит на диаграмму имя-заполнитель для оси. Чтобы изменить его, трижды нажмите имя на диаграмме, затем введите собственное имя.
Добавление легенды
Выберите диаграмму, затем на панели «Диаграмма» инспектора форматирования установите флажок «Легенда» в разделе «Параметры».
-
Выберите только легенду (нажмите в любом месте диаграммы, затем нажмите легенду), затем выполните одно из следующих действий.
С помощью инструментов на панели «Стиль» измените внешний вид текста легенды, добавьте цвет заливки фона, добавьте границу и т. д.
Перетяните манипуляторы вокруг легенды, чтобы изменить ее размеры.
Перетяните легенду на нужное место.