텍스트 정렬 및 간격 조절하기
텍스트가 왼쪽이나 오른쪽 테두리, 중앙 또는 왼쪽과 오른쪽으로 정렬되도록(좌우 정렬) 텍스트 상자, 도형, 표 셀, 행이나 열의 텍스트를 조절할 수 있습니다. 세로 정렬을 변경하고 줄 간격을 조절하며 텍스트 여백을 설정하고 도형이나 텍스트 상자의 열 수를 변경할 수도 있습니다.
탭 중단 지점을 사용하여 텍스트를 정렬할 수 있습니다. Tab 키(또는 표 셀에서 작업하는 경우 Option-Tab)를 누르면 삽입점과 오른쪽에서 임의의 텍스트가 다음 탭 중단 지점으로 이동하고, 입력한 텍스트가 해당 지점에서 시작합니다.
텍스트 정렬하기
텍스트 상자, 도형, 표 셀, 행이나 열을 선택합니다.
-
포맷 속성의 텍스트 패널에서 스타일을 클릭한 다음 원하는 정렬 버튼을 클릭하십시오.

선 간격 조절하기
텍스트의 선 간격을 조절하고 단락 앞 또는 뒤의 간격 정도를 변경할 수 있습니다.
변경할 텍스트 상자, 도형, 표 셀, 표 행 또는 표 열의 간격을 선택합니다. 특정 텍스트를 선택할 수도 있습니다.
포맷 속성의 텍스트 패널에서 스타일을 클릭합니다.
-
간격 옆의 펼침 삼각형을 클릭한 다음 팝업 메뉴에서 옵션을 선택합니다.
줄: 어센더(줄 위로 올라온 문자의 부분)와 디센더(줄 아래로 내려간 문자의 부분) 사이의 거리가 동일하게 유지되어야 할 때 선택합니다. 줄 사이의 간격은 서체 크기에 비례합니다.
최소: 줄 사이의 거리가 고정되어야 할 때(텍스트가 커지는 경우 겹치지 않음) 선택합니다. 하나의 줄에서 다음 줄까지의 거리는 사용자가 설정한 값보다 작지 않지만, 큰 서체는 텍스트 줄이 겹치지 않도록 커질 수 있습니다.
고정: 기준선 사이의 거리.
줄 사이: 사용자가 설정한 값이 줄의 높이를 늘리는 대신, 줄 사이의 간격을 늘립니다. 대조적으로 두 줄을 띄우면 각 줄의 높이가 두 줄이 됩니다.
간격 필드 옆의 화살표를 클릭하여 선택할 옵션의 간격 정도를 설정합니다.
선택한 단락 앞 뒤 간격의 정도를 조절하려면 단락 앞 및 단락 뒤의 화살표를 클릭하십시오.
단락 여백 설정하기
단락 여백을 설정하려면 눈금자를 표시해야 합니다. 눈금자가 보이지 않는 경우 도구 막대에서 보기![]() 를 클릭한 다음 눈금자 보기를 선택하십시오.
를 클릭한 다음 눈금자 보기를 선택하십시오.
단락 안을 클릭하거나 하나 이상의 단락을 선택하십시오.
상단 눈금자에서 여백 및 단락 들여쓰기 표시자를 원하는 위치로 드래그하십시오.
-
전체 단락의 들여쓰기를 늘리거나 줄이는 기본 들여쓰기를 사용하려면 포맷 속성의 텍스트 패널에서 들여쓰기 버튼 중 하나를 클릭하십시오(정렬 버튼을 표시하려면 패널 상단 근처에 있는 스타일 버튼을 클릭해야 할 수 있음).

포맷 속성의 텍스트 패널에서 기본 단락 들여쓰기를 변경할 수 있습니다. 레이아웃을 클릭한 다음 들여쓰기 옆의 펼침 삼각형을 클릭하십시오.
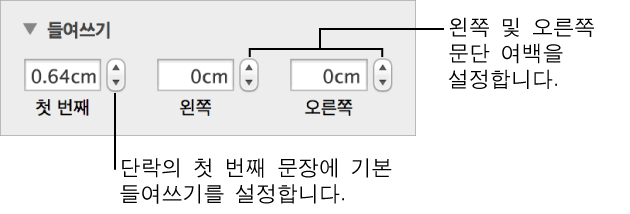
텍스트 열 수 변경하기
도형이나 텍스트 상자의 열 수를 변경할 수 있습니다.
도형이나 텍스트 상자를 선택하십시오.
-
포맷 속성의 텍스트 패널에서 레이아웃을 클릭한 다음 열 옆의 펼침 삼각형을 클릭합니다.

탭 중단 지점 설정하기
단락에서 탭 중단 지점을 설정할 위치를 클릭하거나 선택하십시오.
-
눈금자에서 탭 중단 지점을 놓을 위치를 클릭하십시오.
스프레드시트 상단에서 눈금자가 보이지 않는 경우 도구 막대에서 보기
 를 클릭한 다음 눈금자 보기를 선택하십시오.
를 클릭한 다음 눈금자 보기를 선택하십시오. 탭 중단 지점 정렬을 변경하려면 탭 중단 지점 아이콘을 Control-클릭한 다음 원하는 정렬(왼쪽 탭, 중앙 탭, 오른쪽 탭 또는 자릿수 탭)을 선택하십시오.
탭 중단 지점의 위치를 변경하려면 눈금자를 따라 아이콘을 드래그하십시오.
기본 탭 간격을 포함하여 다른 탭 설정을 변경할 수도 있습니다. 포맷 속성의 텍스트 패널에서 레이아웃 버튼을 클릭한 다음 탭 섹션의 제어기를 사용하여 변경하십시오.
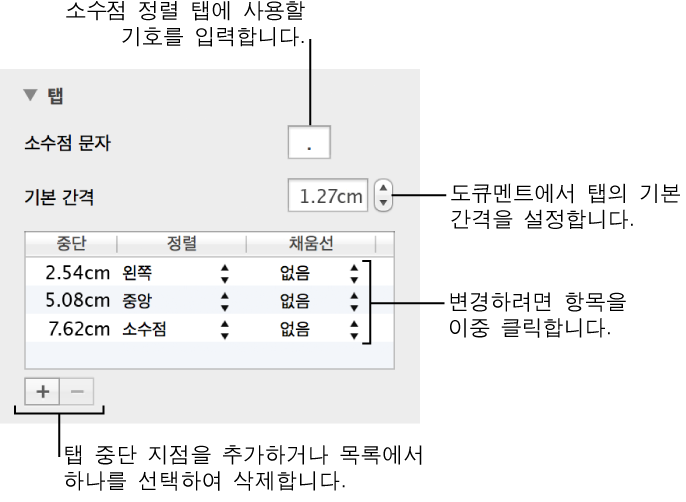
탭 중단 지점을 제거하려면 사라질 때까지 눈금자 아래의 탭 중단 지점 아이콘을 드래그하십시오.