Использование стилей абзацев
Программа Numbers включает в себя встроенные стили абзаца, которые определяют шрифт, размер, цвет и другие атрибуты текста. Эти стили абзаца предназначены для сочетатния с шаблоном электронной таблицы. Применение к тексту стилей абзаца позволяет обеспечить единообразие текста в Вашей электронной таблице.
Внеся изменения в текст, к которому применен стиль абзаца, можно создать новый стиль абзаца на основе этих изменений. Например, если Вы измените абзац со стилем «Подзаголовок», сделав текст жирным и синего цвета вместо обычного черного, можно создать новый стиль абзаца («Подзаголовок 2»), в котором будут учтены эти изменения. После этого Вы сможете легко применять новый стиль к другому тексту в своей таблице.
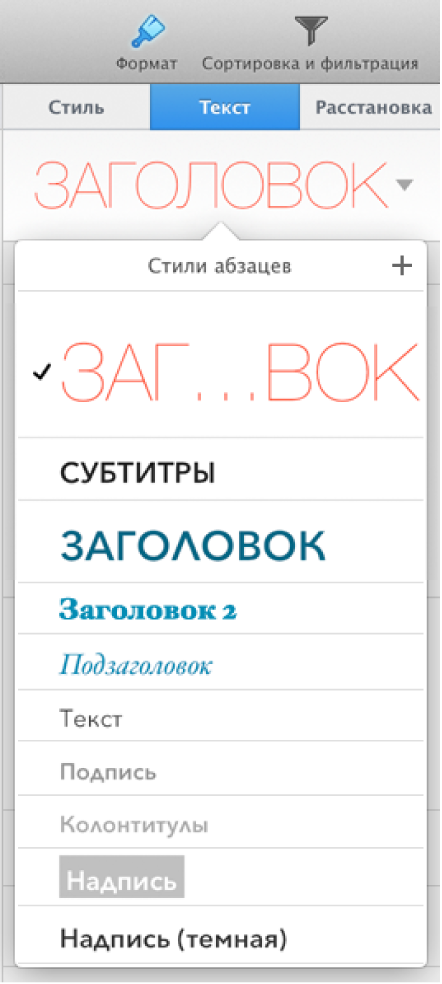
Названия стилей дают представление о том, как выглядит данный стиль.
Примечание: В Numbers также есть встроенные стили символов и списков. Эти стили работают так же, как стили абзацев. Задачи, перечисленные ниже, применяются также к стилям символов и списков.
Применение стиля абзаца
Выберите текстовый блок или фигуру с текстом, которые нужно изменить.
На панели «Текст» инспектора форматирования нажмите
 в верхней части панели, затем выберите стиль в меню «Стили абзацев».
в верхней части панели, затем выберите стиль в меню «Стили абзацев».
Создание нового стиля абзаца
Выделите текст, на основе которого нужно создать стиль.
На панели «Текст» инспектора форматирования нажмите
 рядом с именем стиля абзаца в верхней части панели.
рядом с именем стиля абзаца в верхней части панели.-
Нажмите
 в верхней части меню «Стили абзаца».
в верхней части меню «Стили абзаца».Если кнопка
 неактивна, убедитесь, что Вы выделили текст.
неактивна, убедитесь, что Вы выделили текст. Введите имя для нового стиля, затем нажмите за пределами меню, чтобы закрыть его.
Присвоение стилю клавиатурного сокращения
Можно назначить клавиатурное сокращение (используя клавиши F1-F8) стилю абзацев.
На панели «Текст» инспектора форматирования нажмите
 рядом с именем стиля абзаца в верхней части панели.
рядом с именем стиля абзаца в верхней части панели.Наведите курсор на стиль,которому нужно назначить клавиатурное сокращение, и нажмите
 .
.-
Выберите «Сокращение» из контекстного меню, затем выберите нужную клавишу (например, F8).
Клавиши сокращений уникальны для каждой таблицы и не сохраняются в шаблонах.
Чтобы воспользоваться сочетанием клавиш, выделите текст и нажмите клавишу Fn и клавишу быстрого доступа (например, F1).
Для удаления клавиатурного сокращения наведите курсор на стиль, нажмите появившийся значок ![]() , выберите «Сокращение» и выберите вариант «Нет».
, выберите «Сокращение» и выберите вариант «Нет».
Отмена изменений стиля абзаца
При изменении форматирования текста, к которому применен стиль абзаца, рядом с названием стиля в верхней части панели «Текст» инспектора форматирования отображается звездочка. Звездочка означает, что выбранный текст был изменен относительно своего исходного стиля. Если Вы не хотите сохранять изменения (это называется переопределением), можно вернуться к исходному стилю.
Нажмите на абзаце с переопределением.
На панели «Текст» инспектора форматирования нажмите
 рядом с именем стиля абзаца в верхней части панели.
рядом с именем стиля абзаца в верхней части панели.-
Нажмите имя стиля (оно отмечено серым флажком для обозначения переопределения).
Переопределение удаляется, и текст опять соответствует стилю.
Обновление стиля абзаца
При изменении формата текста, к которому применен стиль абзаца, можно обновить стиль, чтобы отобразить изменения. Новый стиль абзаца можно использовать для форматирования другого текста.
Во многих случаях, если стиль можно обновить, рядом с названием стиля в верхней части панели «Текст» отображается кнопка «Обновить». Нажмите кнопку, чтобы обновить стиль. Если рядом с именем стиля отображается звездочка, этот стиль также можно обновить.
Нажмите текст со стилем, который нужно обновить.
На панели «Текст» инспектора форматирования нажмите название стиля абзаца в верхней части панели.
Наведите указатель на имя стиля во всплывающем меню «Стили абзаца» (оно отмечено флажком), затем нажмите появившуюся стрелку.
Выберите «Обновить стиль».
Переименование стиля
Нажмите на абзаце со стилем, который нужно переименовать.
На панели «Текст» инспектора форматирования нажмите
 рядом со стилем абзаца в верхней части панели.
рядом со стилем абзаца в верхней части панели. В меню «Стили абзаца» наведите курсор на стиль, который нужно переименовать, затем нажмите появившуюся кнопку со стрелкой.
Выберите «Переименовать стиль», затем введите новое имя.
Удаление стиля
Можно удалить стиль. Если стиль используется в электронной таблице, можно указать для него стиль-замену.
Выделите любой текст.
На панели «Текст» инспектора форматирования нажмите
 рядом с именем стиля абзаца в верхней части панели.
рядом с именем стиля абзаца в верхней части панели. Наведите указатель на имя стиля, который нужно удалить, затем нажмите появившуюся кнопку со стрелкой.
Выберите «Удалить стиль».
При попытке удаления используемого стиля появится запрос на выбор стиля, который заменит удаляемый стиль.